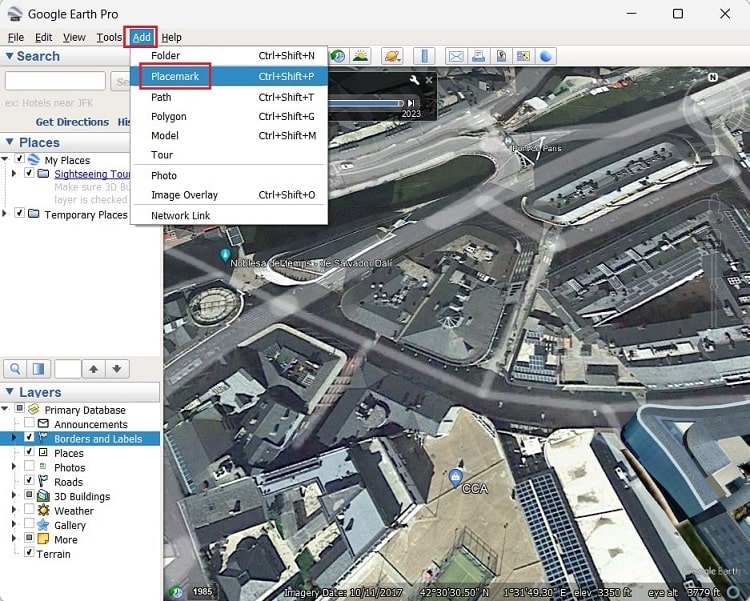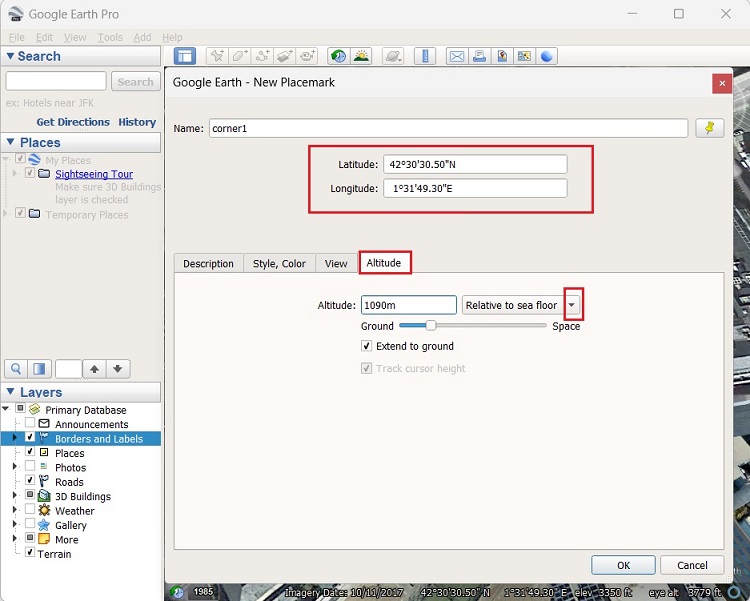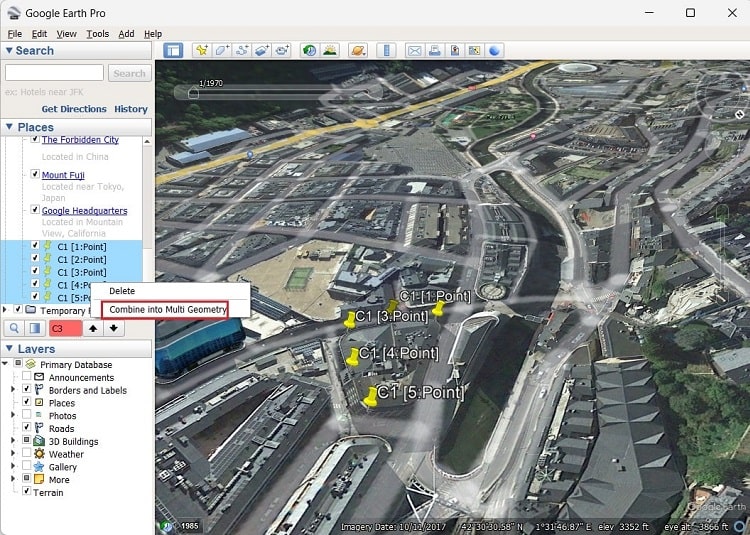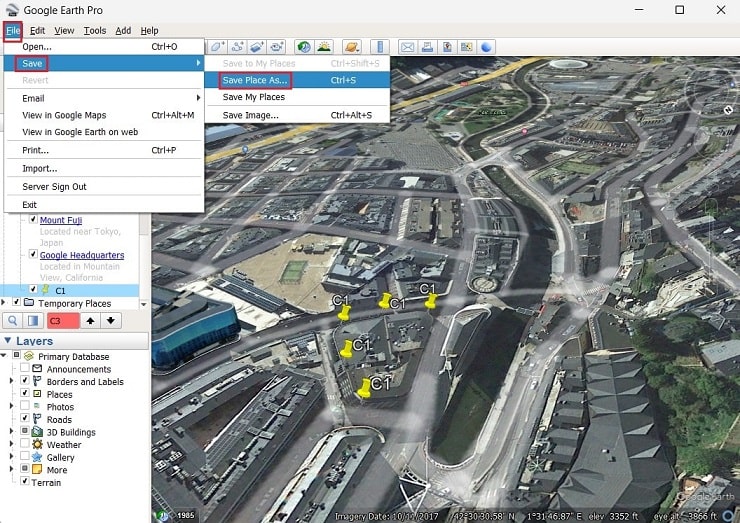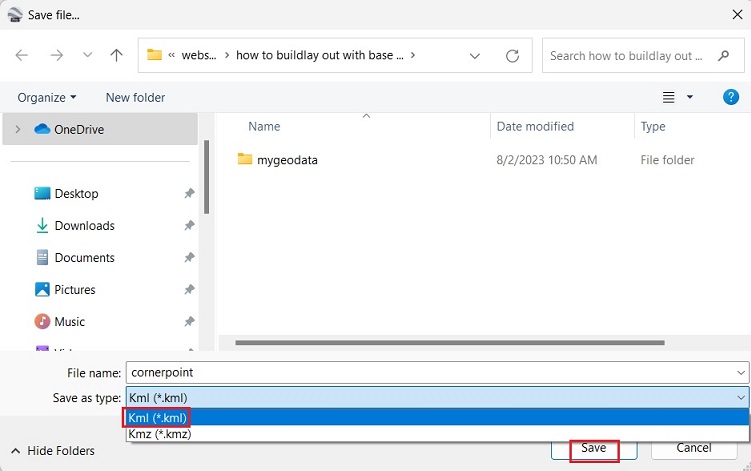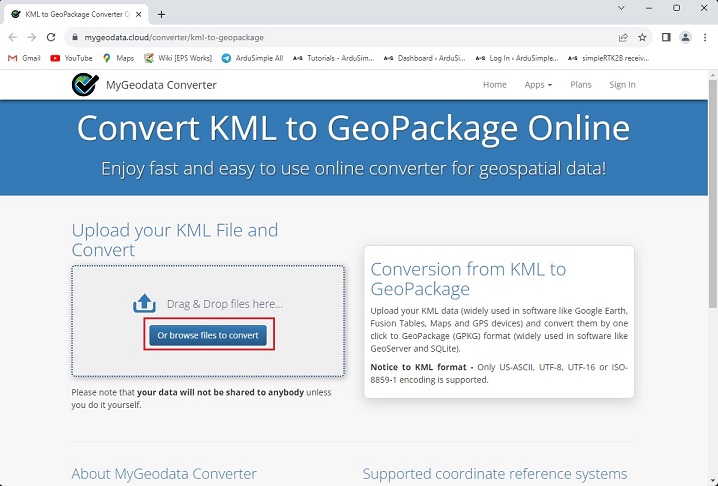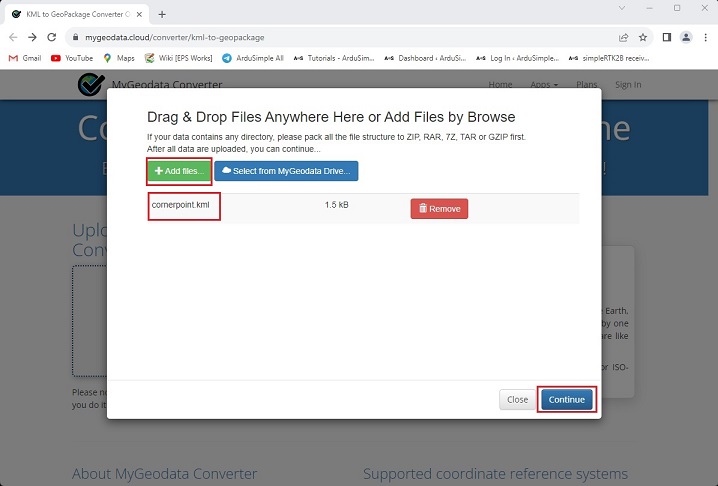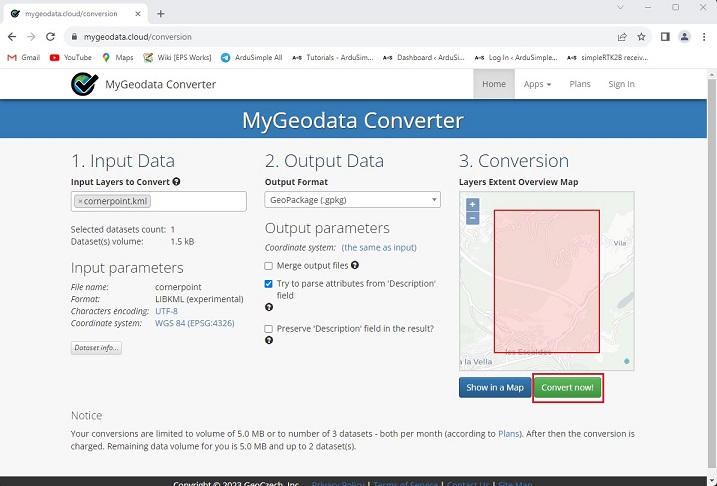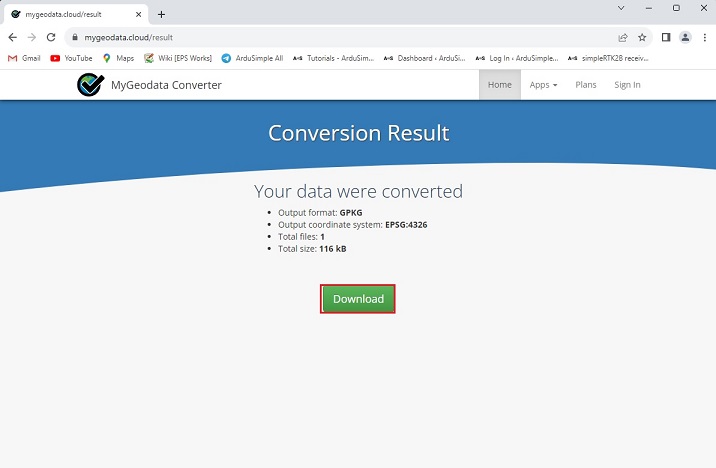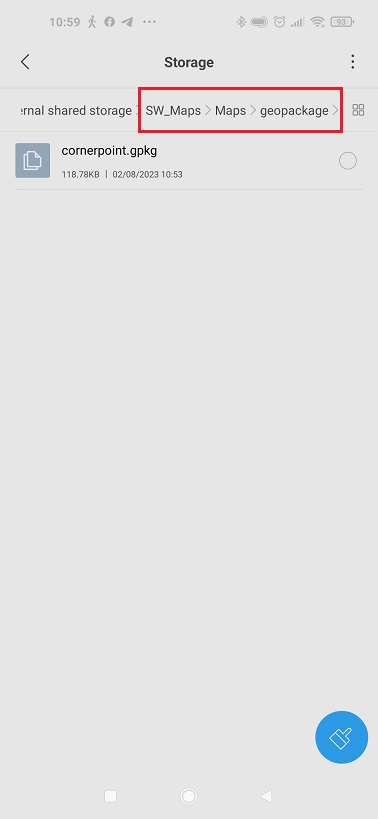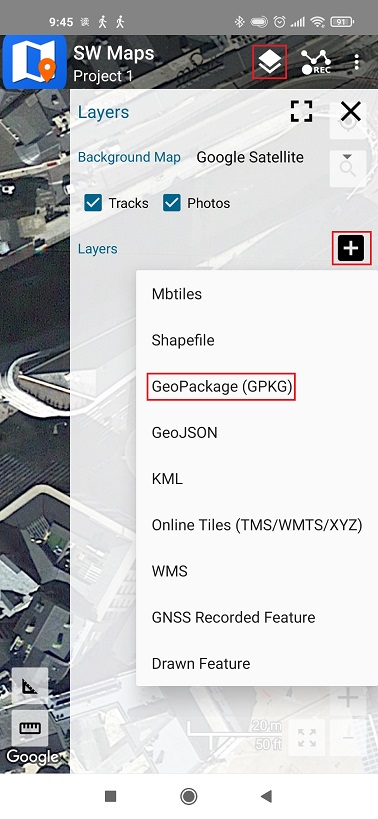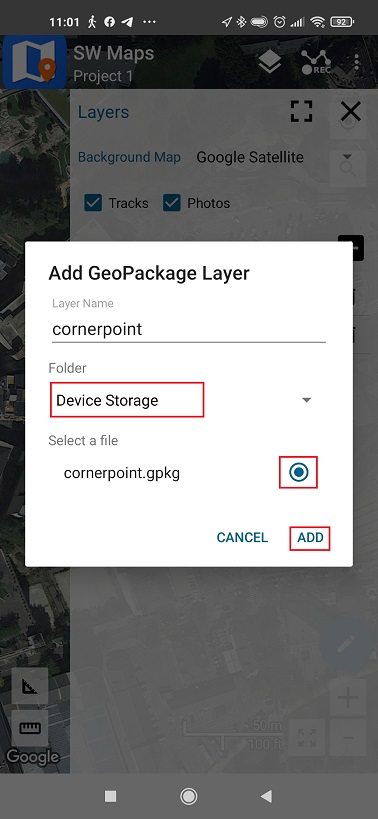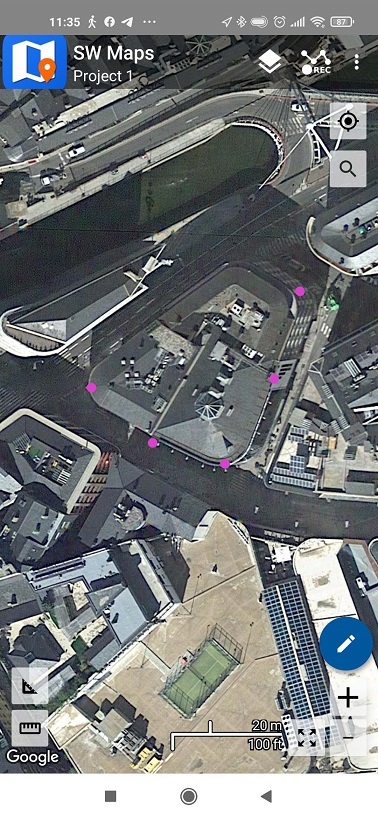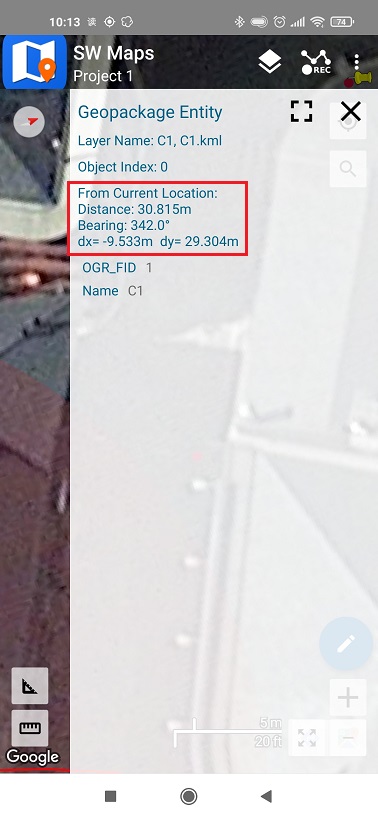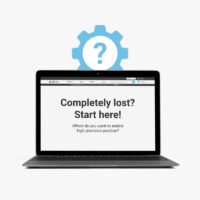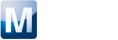How to export your control points to SW Maps and stake them out on the site
Contents
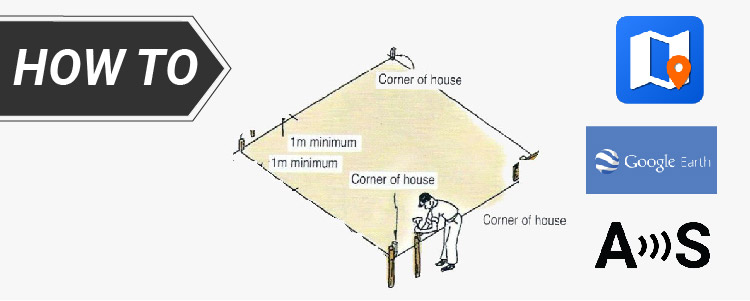
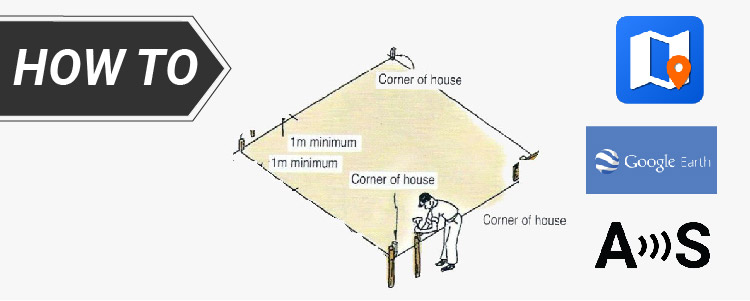
Have you done a survey of your land property to measure reference points, property boundaries, tree locations and designed the building for your site? Now, the next challenge arises: using your reliable RTK kit to accurately stake out the building corners on the site.
Surveyed corners or control points create a consistent Coordinate system, crucial for precise construction. Surveyors define property limits using it, ensuring compliance with zoning.
In this tutorial we will show you step by step how to export your building corners or control points into SW Maps and to stake the points out on the site with centimeter level accuracy.
Required hardware:
- simpleRTK2B – Starter Kit LR
- USB to micro-USB cable
- a computer with internet connection
- an Android smartphone or a tablet
Required software:
- Google Earth Pro on desktop
- SW Maps app for Android OS
How to export your control points into SW Maps and stake the points out on the site?
Firstly, add your control points in Google Earth Pro and save as *.kml file.
- Open Google Earth Pro on desktop. In the toolbar, go to Add–>Placemark.
- Add the location of your control points manually, then press OK.
- After adding all your control points, go to the Places panel on the left, select all points and right click choose Combine into Multi Geometry. So that you can export all your points at one time.
- In the toolbar go to File–>Save–>Save Place As….
- Save your points as Kml (*.kml) file.
Secondly, convert your *.kml file into GeoPackage (*.gpkg) file.
- Open MyGeodata Converter online tool. Click Or browse files to convert.
- In the pop-up window choose +Add files…. Add the file you saved in step 5. Press Continue.
- Press Convert now!
- When finished, press Download to save the file on to your computer.
Thirdly, export your GeoPackage file to your smartphone.
- Extract the *.ZIP file you downloaded in step 9 and transfer it to your smartphone or tablet. Make sure it stored under SW_Maps>Maps>geopackage folder.
- Open SW Maps. Tap the Layers icon on toolbar. In the menu tap + and choose GeoPackage(GPKG).
- In Folder choose Device Storage, select the file you saved and press ADD.
- Go back to the main screen, you will see the control points in SW Maps.
- Set your Base and Rover properly. If you don´t know how to do it, check our User Guide.
Then connect your Rover receiver with SW Maps on your smartphone. If you don´t know how to do it, check this step by step tutorial How to use ArduSimple products with Android smartphones/tablets.
- Tap on one of your control points. There will be a pop-up window showing the distance between your current location and the reference point.
Now you can walk or travel to each of your control point on the site, ensuring the antenna of the Rover has a clear view of the sky.
If you want to do this tutorial, we have all the products in stock and ready to be shipped:
 and
and