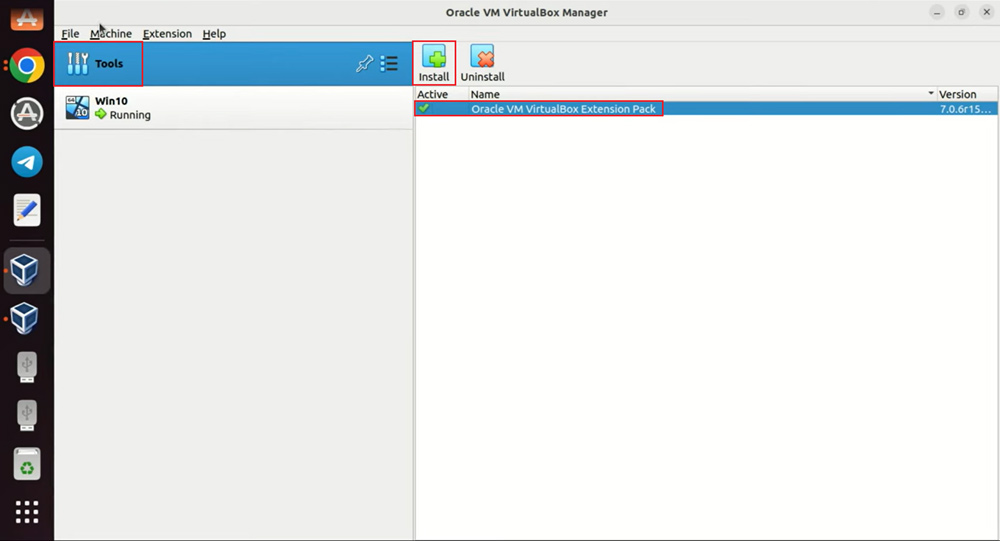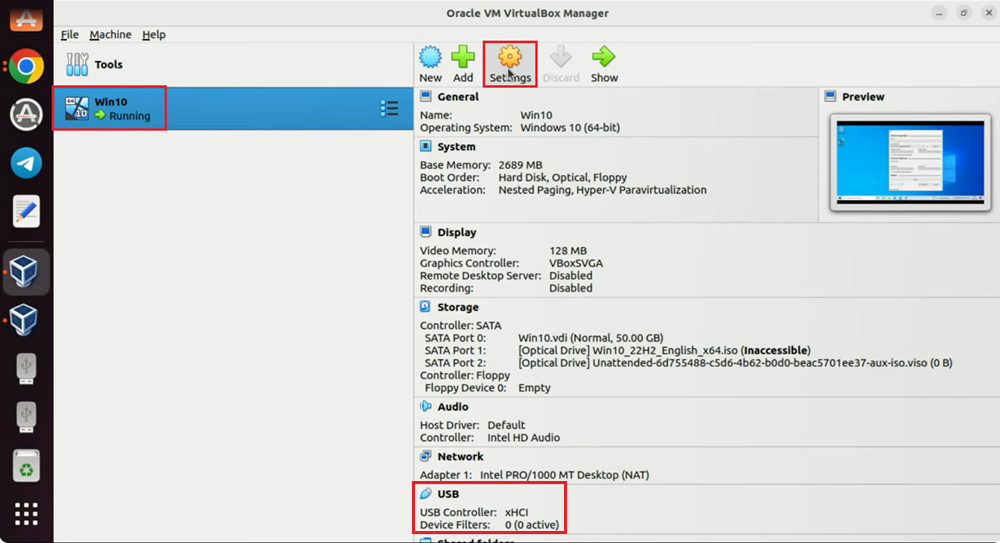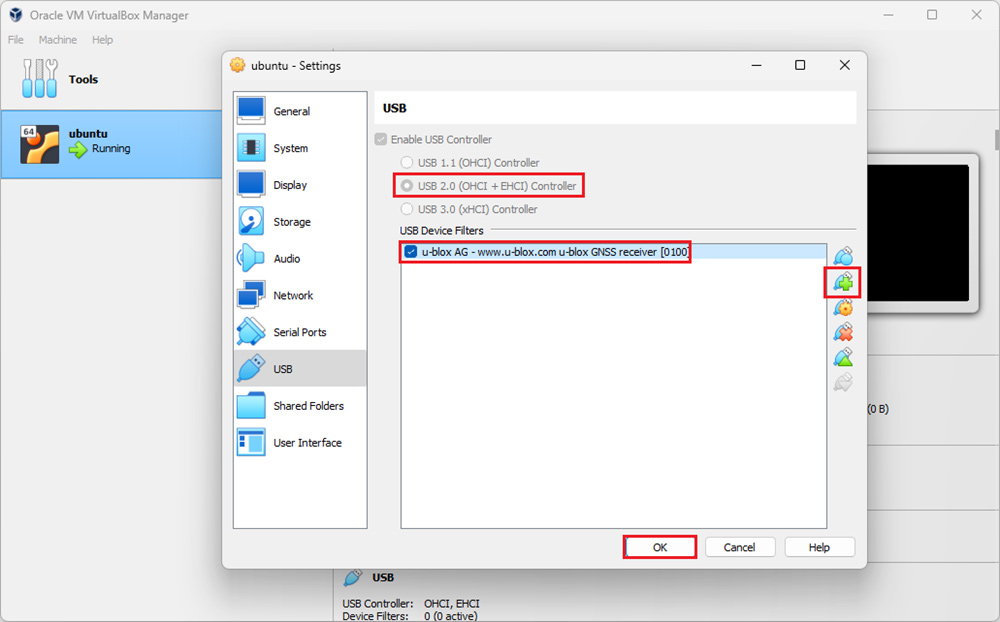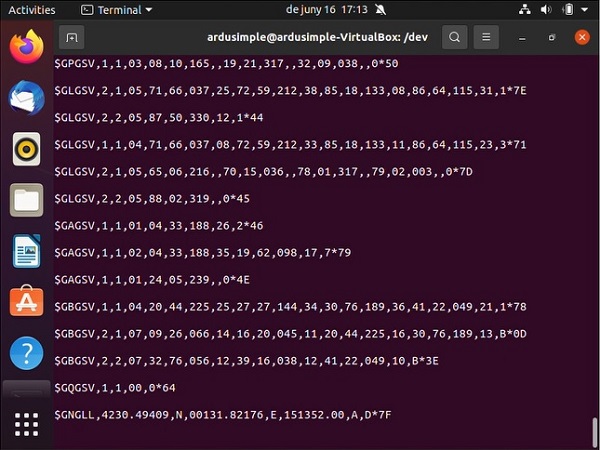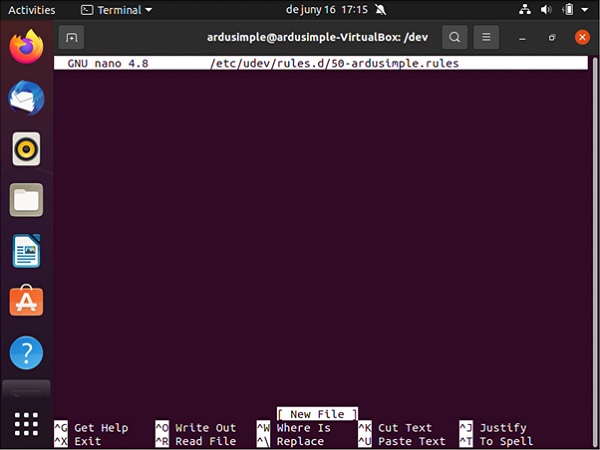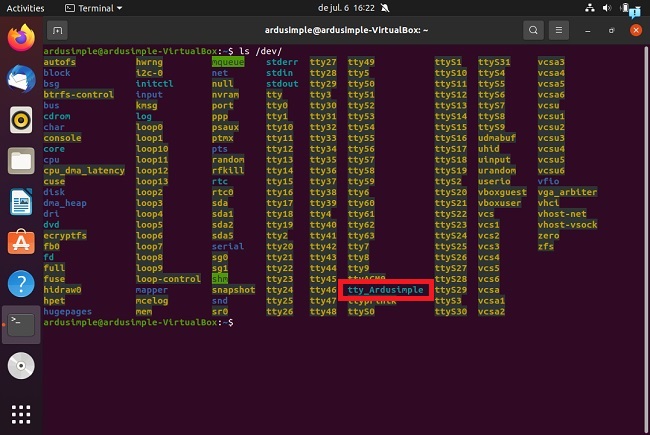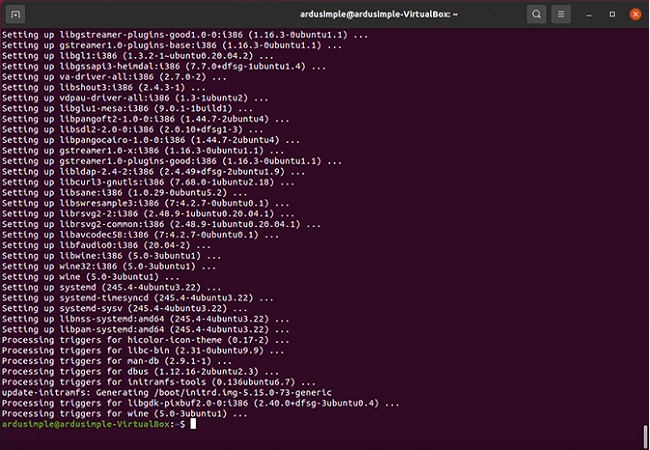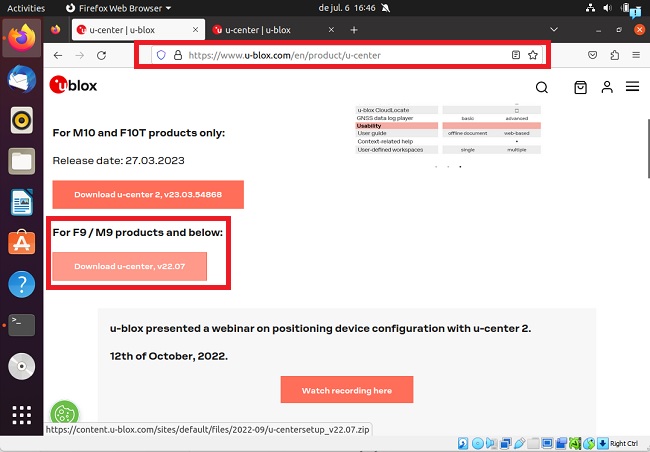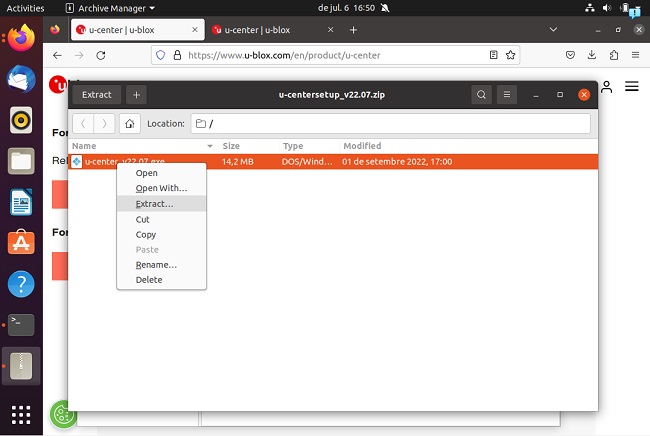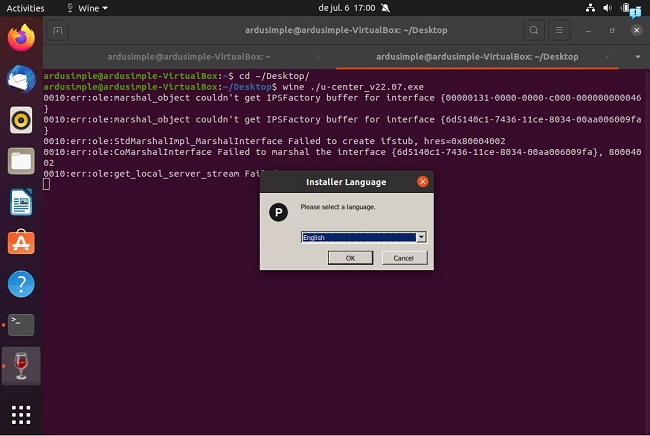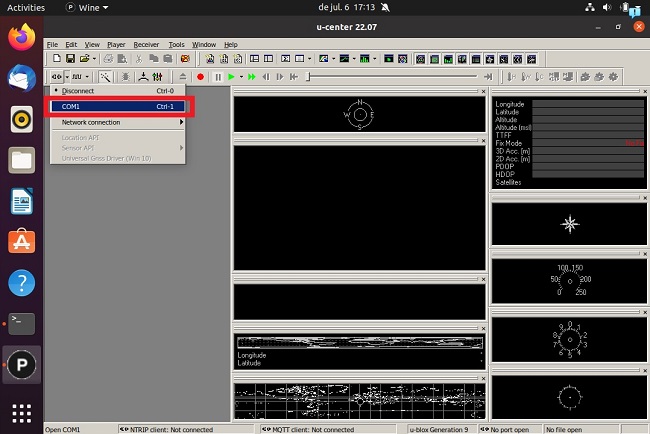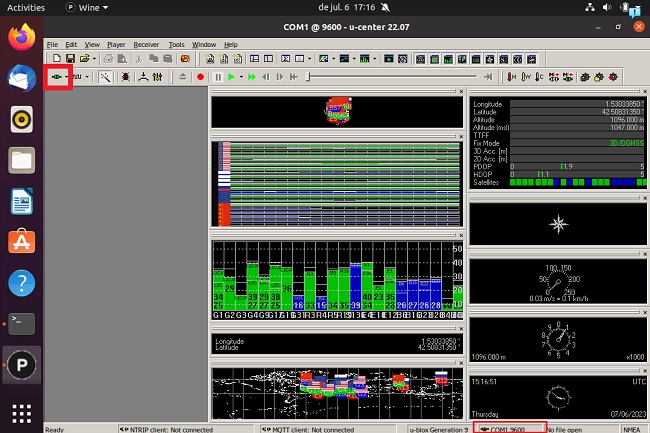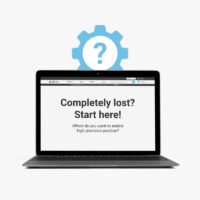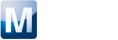How to install u-center on Ubuntu and connect GNSS receiver to it
Contents
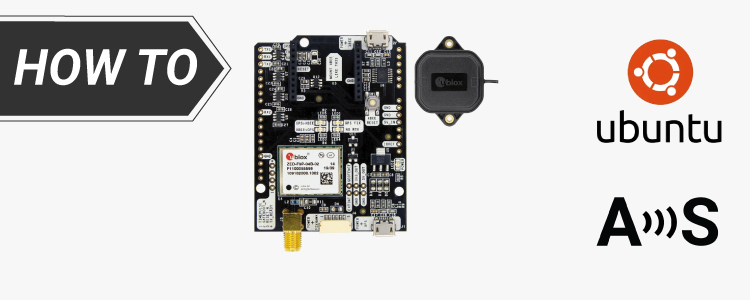
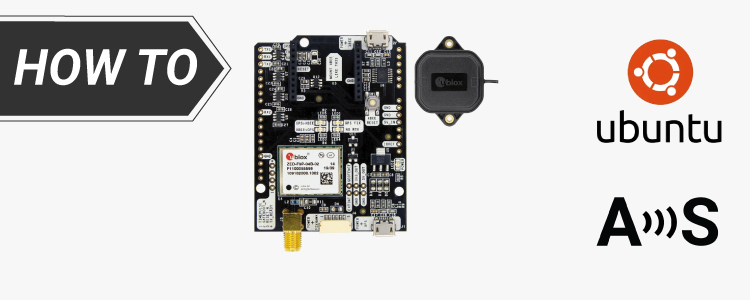
We’ve already detailed the process for connection and configuring u-blox GPS receivers using u-center on Windows. Following requests from several customers curious about running u-center on Ubuntu, we’ve created this tutorial.
Here, we will walk you through the steps to integrate precise positioning data into your Linux projects using the ArduSimple kit powered by u-blox ZED-F9 and u-center.
Required hardware:
Required software:
- Ubuntu (in this tutorial we validate on Ubuntu 20 and Ubuntu 22)
- Oracle VM VirtualBox (Only if you run an Ubuntu Desktop virtual machine)
How to use u-center in Ubuntu?
Firstly, connect GNSS receiver to your PC.
- If you are running Ubuntu natively, you can go to step 5 directly.
If you are running an Ubuntu Desktop virtual machine, you need to enable USB in VirtualBox.
To do this, first download Oracle VM VirtualBox Extension Pack.
Note: Install the same version extension pack as your installed version of VirtualBox. - Open Oracle VM VirtualBox Manager. Go to Tools. Install the Extension Pack you downloaded in step1.
- Go to Settings–>USB.
- Select USB 2.0. Click the +USB icon on the right side of the window, choose u-blox AG. Click Ok.
- Plug the GNSS antenna to your receiver. Place the antenna in a location with good view of the sky, or near a window for testing the functionality.
- Connect your receiver to the PC via the USB port labeled with POWER+GPS.
- Your receiver should be automatically recognized. To verify this, open Terminal and type the command:
ls /dev/tty*
- You will see the “/dev/ttyACM0” has been created automatically.
- To verify the stream from your RTK receiver, use the command:
sudo cat /dev/ttyACM0
- The GPS input stream shows similar to the below:
- Press Ctrl+C to cancel seeing the stream.
- To prevent the RTK receiver from starting in a different “ttyACM*” each time when it is powered, create a udev rule (a dynamic link) that creates an entry with a specific name by adding the following file before connecting the RTK receiver.
sudo nano /etc/udev/rules.d/50-ardusimple.rules
- Enter the following text to the rule:
KERNEL=="ttyACM[0-9]*", ATTRS{idVendor}=="1546", ATTRS{idProduct}=="01a9", SYMLINK="tty_Ardusimple", GROUP="dialout", MODE="0666"
- Press Ctrl+X to exit the file and press Y to save modified buffer.
- Now whenever an RTK receiver is connected, it will be accessible from the “/dev/tty_Ardusimple” link. To check this, disconnect RTK receiver (unpower and power again) and enter the commands:
sudo service udev reload
sudo service udev restart
sudo udevadm trigger
ls /dev/
- Now you can see that “tty_ArduSimple” has been created.
Secondly, install u-center in Ubuntu.
- In order to use the u-center program in Ubuntu, install Wine. It is a collection of Linux libraries that enable many Windows applications to run on Linux distributions (on Ubuntu among others). It does not make the u-center software fully compatible, but it can be used in case you want to check the status or configuration of your RTK receiver. To install Wine (the installation may last 2-3 minutes), use the command:
sudo apt install wine64 //if Ubuntu is installed natively
sudo apt install wine32 //if you run Ubuntu on a virtual machine
- Once Wine is installed, it is possible to install u-center in Ubuntu, as if it were Windows. Open Firefox Web Browser and download the u-center program from the official website: https://www.u-blox.com/en/product/u-center.
- Once u-center is downloaded, go to the Download folder and extract the u-center on the Desktop.
- To start the installation of u-center software, type the command:
cd ~/Desktop/
wine ./u-center_v22.07.exe
- Install u-center like you are in Windows by following the installation steps.
- To create a COM1 port, open Terminal and enter the following command to make a link to RTK receiver in the folder “~/.wine/dosdevice”.
ln -sf /dev/tty_Ardusimple ~/.wine/dosdevices/com1
- Close u-center if you have it opened. Open u-center.
- Connect to your RTK receiver in u-center by pressing Ctrl+1 .
- You will see green light in the left corner and the data from your RTK Receiver similar to below.
Now you can configure your GNSS receiver in your Linux environment. If you want to use your receiver in ROS, check tutorial How to use ArduSimple RTK receivers and get GPS data in ROS.
If you want to do this tutorial, we have all the products in stock and ready to be shipped:
 and
and