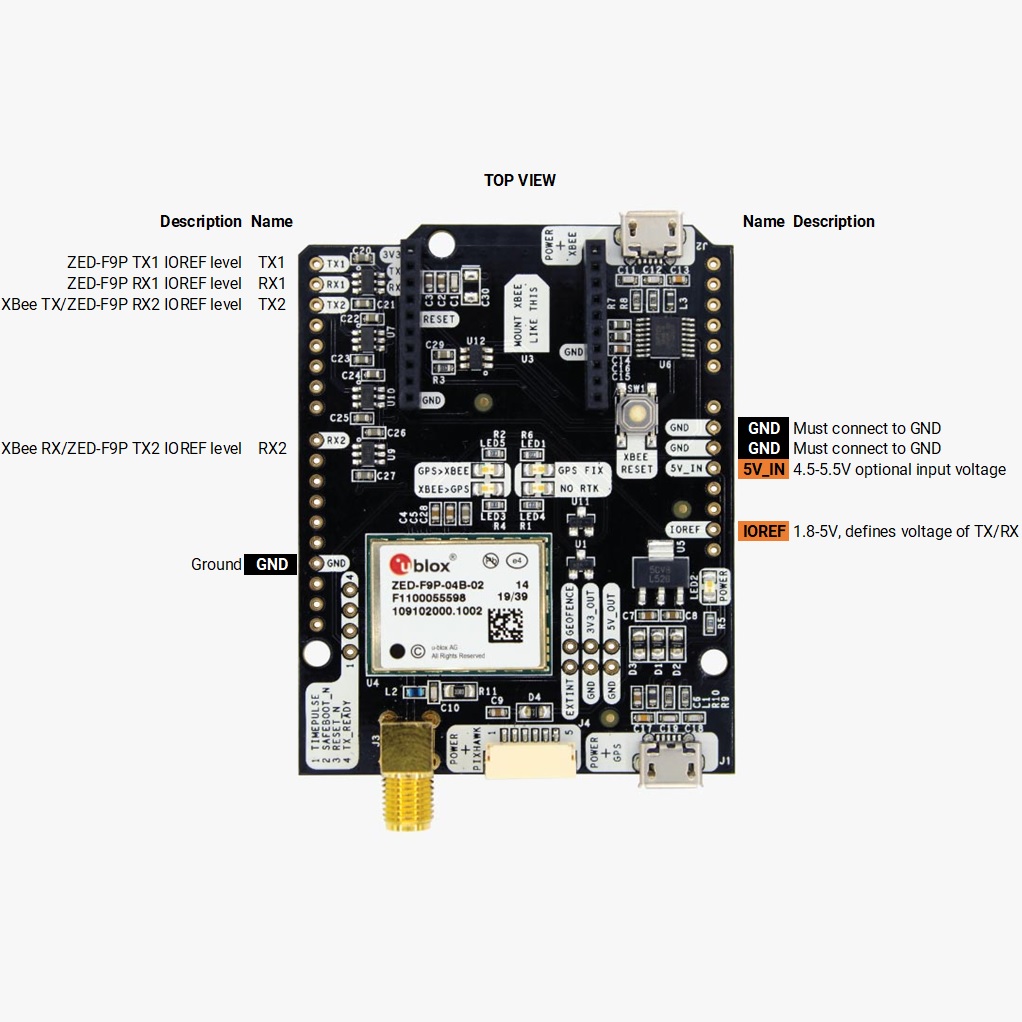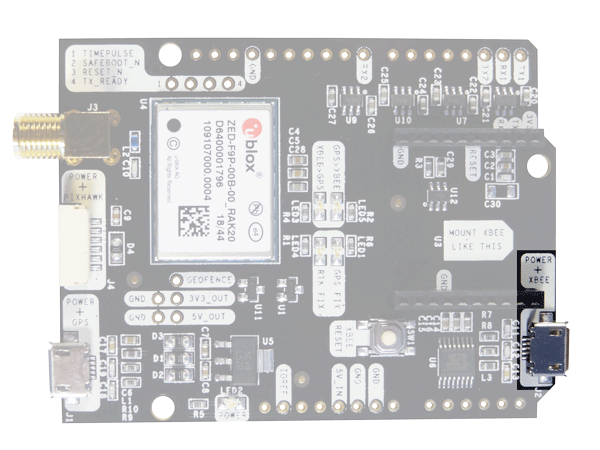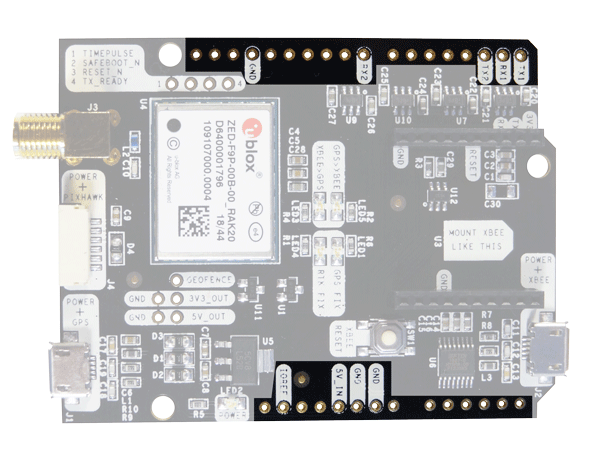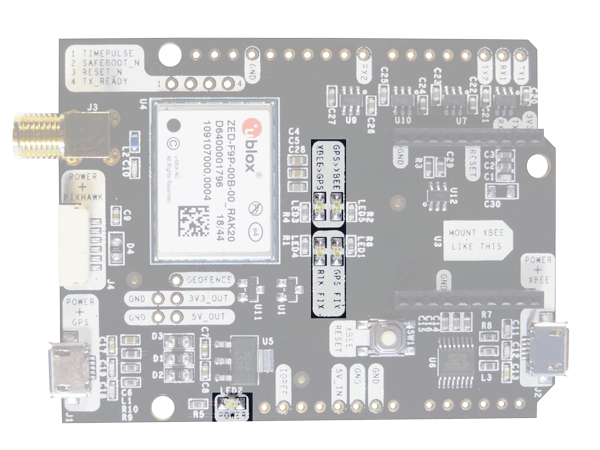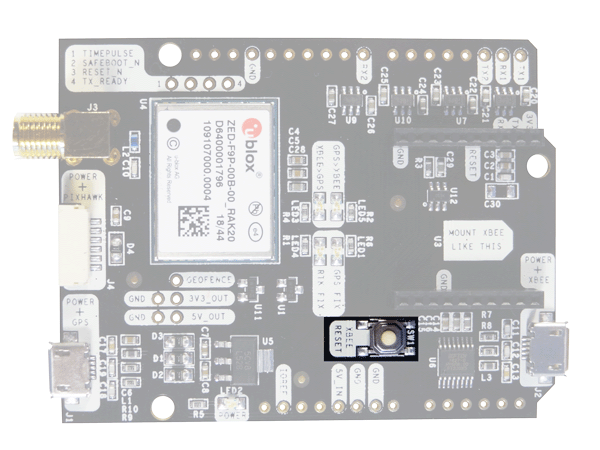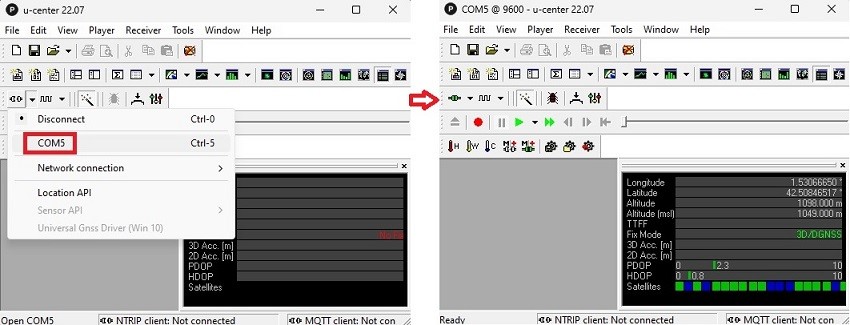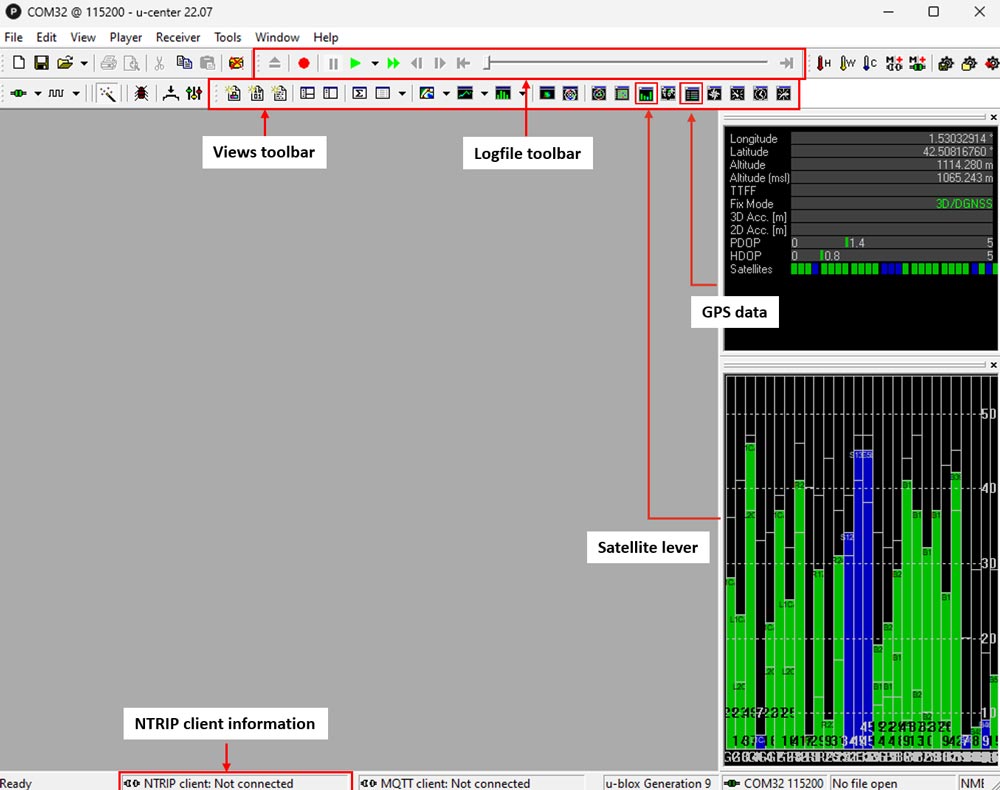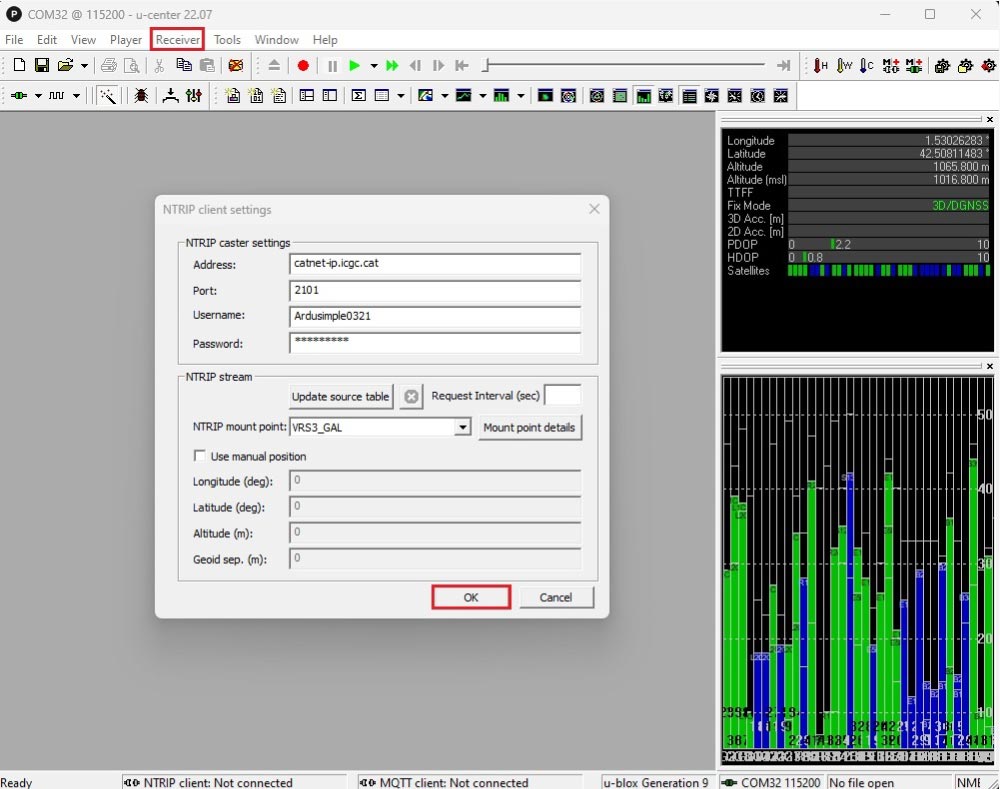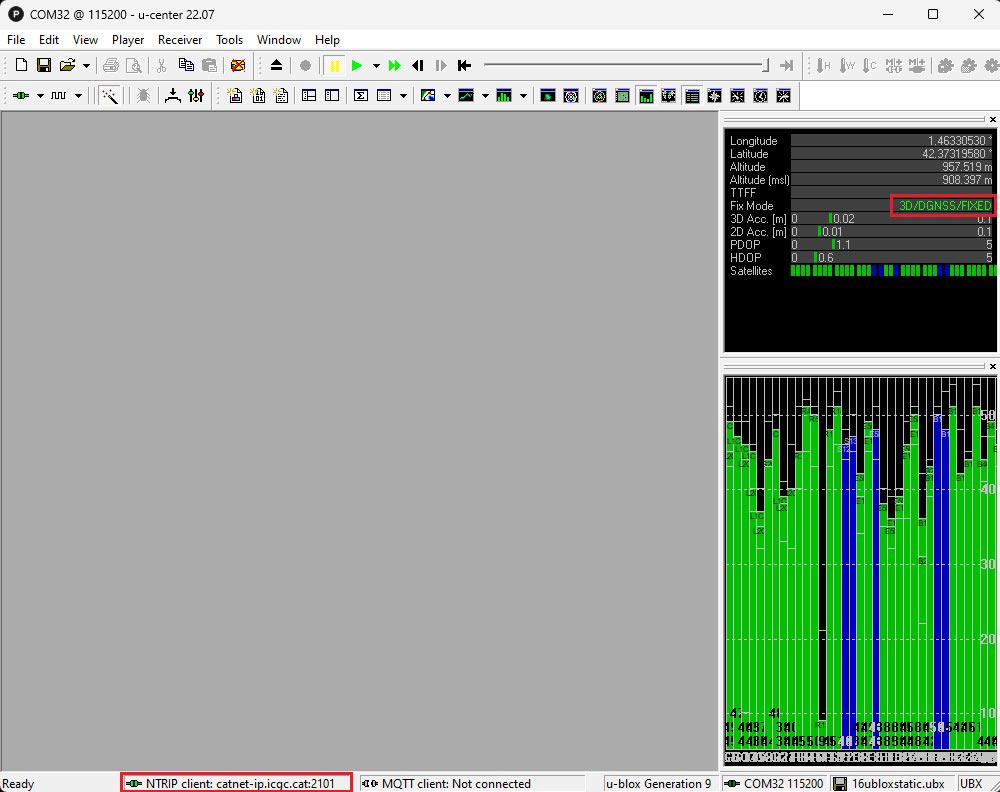User Guide: simpleRTK2B Budget
Product Overview
The main component of simpleRTK2B Budget is u-blox ZED-F9P.
Hardware
Pinout definition
Power
The simpleRTK2B board can be powered from 4 different sources:
- GPS USB port
- XBEE USB port
- Pixhawk connector
- Arduino rail
Only 1 of them is needed to use the board, but you can also connect the 4 at the same time, there’s no risk.
Communication ports
simpleRTK2B board has a few interfaces that we will now explain in detail
USB GPS
You can connect this interface to your preferred mobile phone, tablet, or PC and start receiving NMEA data.
You can also connect this USB to your mobile phone using our USB on-the-go (OTG) cable cable.
If you use Windows10, no drivers need to be downloaded so ignore the next pargraph 🙂
If you experience problems with above drivers in Windows 7/8 devices, try with the alternative driver that you can download from this link: https://staging.ardusimple.com/wp-content/uploads/2020/06/zed-ubloxusb.zip
USB XBee
This micro-B connector gives you access to the UART of the XBEE radio (if you mount one), via an FTDI USB-to-UART converter.
We find very practical to use this connector to power the board, so you can then connect and disconnect the GPS USB as your wish, without removing the power to the board. You can use any USB wall plug adapter you find at home.
To use this connector only as a power source, you don’t need any driver. You can use your PC, or connect to your usb wall adapter.
To use this connector to configure an XBee radio, you will need the VCP driver from FTDI: https://ftdichip.com/drivers/vcp-drivers/
Pixhawk connector
This connector is a standard JST GH that can be used to connect the simpleRTK2B to a Pixhawk autopilot. You can also use this connector to power the board.
The Pixhaek JST-GH connector is following the Pixhawk standard:
- 1: 5V_IN
- 2: ZED-F9P UART1 RX (3.3V level)
- 3: ZED-F9P UART1 TX (3.3V level)
- 4,5: Not connected
- 6: GND
Please note that the board only includes GPS and doesn’t include magnetometer.
Arduino rails
simpleRTK2B has optional rails to connect to other arduino UNO compatible devices.
- GND: ground is available in the standard arduino pins. You should always connect this line to your other board.
- 5V_IN: you can power simpleRTK2B from this pin, compatible with the rest of arduino boards.
- IOREF: this is an input that will define the voltage levels of the next pins. If you input 1.8V, the next pins will be 1.8V level. It supports from 1.2V to 5.5V.
- TX1: ZED-F9P UART1 TX
- RX1: ZED-F9P UART1 RX
- TX2: XBee UART TX (this pin is also connected to ZED-F9P UART2 RX).
- RX2: XBee UART RX (this pin is also connected to ZED-F9P UART2 TX).
If your are connecting your own hardware to UART1 or UART2, it is mandatory to connect IOREF pin to the voltage required by your hardware, otherwise you may experience problems.
XBee socket
You can use this socket to connect an XBee compatible radio. The following pins are available:
- VCC, which is a 3.3V output with maximum current 750mA.
- XBee UART RX, at 3.3V level
- XBee UART TX, at 3.3V level
- GND
Special function pins
In addition to above, there’s also a few additional pins available for the most advanced users:
- Timepulse
- Safeboot
- Reset_N
- Tx_Ready
- Geofence
- 3V3_OUT, with maximum current output of 250mA.
- 5V_OUT, with maximum current output of 100mA.
GPS/GNSS Antenna
simpleRTK2B requires a good quality GPS/GNSS dual band antenna. The board is compatible with both active antennas supporting 3.3V supply and passive antennas. The maximum output current is 75mA @ 3.3V.
If you use it with the traditional cheap GPS antennas widely available, you will not achieve the expected performance.
That being said, just connect the antenna to the SMA connector without using tools (the strength of your fingers is enough).
It is recommended to connect the antenna before powering the board.
The installation of the antenna is also a key point to achieve the best results.
The GPS/GNSS antenna should always be installed with the maximum possible view of the sky.
In addition, if possible, it should be installed with a metallic plane behind, e.g. rooftop of the car, on a metal plate bigger than 20cm, etc.
If you want to learn how installation impacts performance, please have a look at our GPS/GNSS antenna installation guide.
LEDs
The board includes 5 status LEDs, which indicate that:
- POWER: the simpleRTK2B board has power.
- GPS FIX: u-blox default configuration for TIMEPULSE pin is used: OFF when no fix, 1-pulse-per-second when valid position.
- RTK FIX: u-blox default configuration for RTK_STAT pin is used: OFF when RTK fix, blinking when receiving RTCM data, ON when no corrections
- XBEE>GPS: The XBEE radio is receiving data over the air and sending it to the ZED-F9P.
- GPS>XBEE: The ZED-F9P is outputting data that the XBEE radio is receiving and sending over the air
Buttons
There’s only one button: XBee Reset. And the good news is that you probably will not have to use it.
This button is used to program the XBee radio if you want to update firmware, etc.
Get started
Connect to u-center
U-center is an evaluation software designed for assessing, analyzing performance, and configuring u-blox GNSS positioning chips and modules.
- Connect the GNSS antenna to your receiver. Make sure the antenna has a good view of the sky for testing functionality. Or you won’t see satellites view and signal.
- Connect the receiver to your PC via the USB port labelled as POWER+GPS.
- Open u-center (for F9, not u-center2). Select the COM port to connect your receiver. If you don’t know which COM port your receiver is connected, check the Device manager of your PC
- In the views toolbar, you can choose the data you want to visualize. We recommend to enable GPS data and satellite levels to check the coordinates and signal strength.
RTK corrections
NTRIP (Networked Transport of RTCM via Internet Protocol) is a protocol used for streaming GNSS data over the internet. It facilitates the transmission of real-time correction data from a reference station to a rover or user device.
If you don’t have your own base station for corrections, you can find third party NTRIP corrections at RTK Correction Services in your Country to gain credential of NTRIP.
Before you start, make sure that you registered to the service and received credentials (server address, port, user and password) to connect to it.
The default configuration of simpleRTK2B board is Rover. If you change the configuration, make sure the receiver is configured as a Rover.
Now we’ll explain how to connect to NTRIP correction service using u-center and your PC with internet connectin.
- At menu bar go to Receiver–>NTRIP Client…
Set up the Address, Port, Username, Password and Mount point of your NTRIP.
Click OK.
- In a few minutes, you will see the Fix Mode change to FIXED or FLOAT.
With valid FIXED you should see the 3D Acc.(accuracy) and 2D Acc. is centimeter-level.
If you need additional information, such as upgrading firmware, configuring the receiver as a base or rover, or connecting to communication plugins like Bluetooth and radio, please refer to the simpleRTK2B configuration page.
Accessories
You can add any of these features (and more) with our XBee plugins:
-
Plugins
Radio module Long Range (LR)
101,00€ This product has multiple variants. The options may be chosen on the product page -
Plugins
Radio module eXtra Long Range (XLR)
161,00€ This product has multiple variants. The options may be chosen on the product page
-
RTK2B Boards
simpleRTK2B Budget
From 172,00€ This product has multiple variants. The options may be chosen on the product page
 and
and